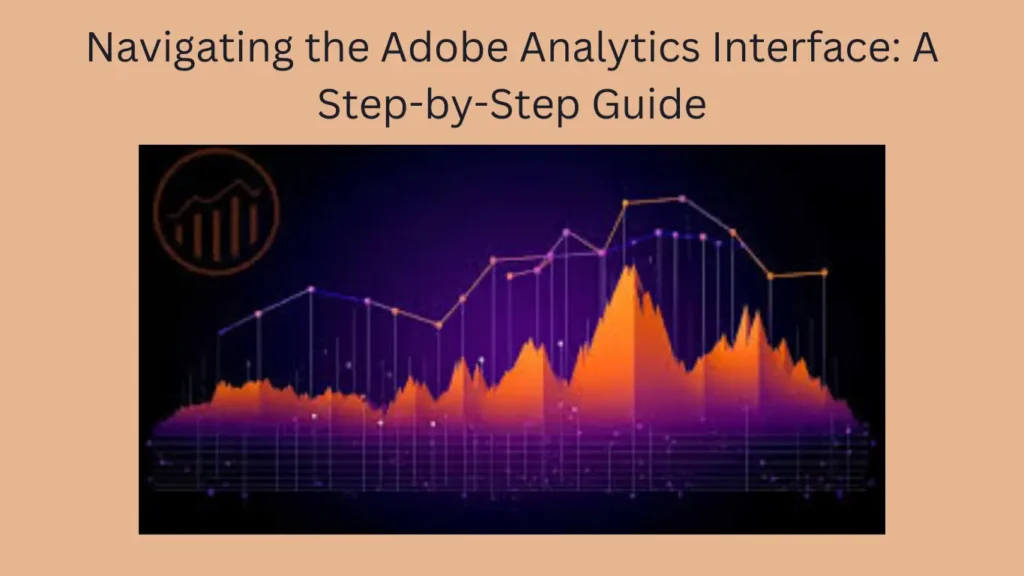Introduction
Adobe Analytics is a powerful tool for understanding customer behavior, optimizing marketing strategies, and driving business growth.This step-by-step guide will help you navigate the Adobe Analytics interface efficiently, enabling you to harness its full potential and make data-driven decisions.
Getting Started with Adobe Analytics
1. Log In to Adobe Analytics
- Visit the Adobe Analytics login page and enter your credentials.
- If you don’t have an account, you’ll need to sign up or request access from your organization’s administrator.
2. Familiarize Yourself with the Dashboard
The dashboard is the central hub where you can access various reports, tools, and features. Key elements include
- Top Navigation Bar: Provides quick access to different sections like Reports, Workspace, Admin, and more.
- Left Sidebar: Contains links to frequently used reports and tools.
- Main Workspace: Displays detailed reports and data visualizations.
Exploring the Main Features
3. Workspace
Workspace is the primary area for data analysis. Here’s how to navigate it
- Project Creation: Click on the “New Project” button to start a new analysis project.
- Panels and Visualizations: Add panels to your project to organize your data.
- Drag-and-Drop Interface: Easily add dimensions, metrics, and segments to your analysis by dragging and dropping them into panels.
4. Reports
Reports provide pre-configured views of your data. To access reports
- Custom Reports: Create custom reports by selecting specific dimensions and metrics that meet your analysis needs.
5. Admin Console
The Admin Console is where you manage users, permissions, and settings
- User Management: Add or remove users and assign roles and permissions.
- Report Suite Configuration: Customize report suites, including setting up eVars, props, and events.
- Data Sources: Manage data sources and integrations.
Conducting a Basic Analysis
6. Select a Report Suite
A report suite is a collection of data from your website or app. Choose the appropriate report suite for your analysis from the dropdown menu.
7. Create a New Project in Workspace
- Open Workspace and click “New Project.”
- Add a freeform table panel to start your analysis.
8. Add Dimensions and Metrics
- Dimensions: Attributes of your data, such as Page URL or Browser Type. Drag dimensions into rows or columns.
- Metrics: Quantitative data, like Page Views or Revenue. Drag metrics into the values area.
9. Apply Segments
Segments allow you to filter data to focus on specific user groups
- Click on the “Segments” panel on the left.
- Drag the desired segment onto your table or visualization.
10. Visualize Data
- Use visualizations to interpret data effectively. Options include bar charts, line graphs, pie charts, and more.
- Customize visualizations by adjusting settings like colors, labels, and axes.
Conclusion
Navigating the Adobe Analytics interface may seem daunting at first, but with this step-by-step guide, you’ll be able to confidently explore its features and conduct insightful analyses. By understanding how to utilize the various tools and reports, you can make data-driven decisions that enhance your marketing strategies and drive business growth.
For further Inquires Contact Us
FAQs
1. What is Adobe Analytics used for?
- Adobe Analytics is used for tracking and analyzing customer behavior on websites and mobile apps, helping businesses make data-driven decisions and optimize their marketing strategies.
2. How do I create a new project in Adobe Analytics Workspace?
- To create a new project, log in to Adobe Analytics, navigate to Workspace, and click “New Project.” You can then add panels and visualizations to start your analysis.
3. What are dimensions and metrics in Adobe Analytics?
- Dimensions are attributes of your data (e.g., Page URL), while metrics are quantitative measures (e.g., Page Views). Both are essential for analyzing data in Adobe Analytics.
4. How can I apply segments in Adobe Analytics?
- In Workspace, click on the “Segments” panel, then drag and drop your desired segment onto a table or visualization to filter data for specific user groups.
5. What is anomaly detection in Adobe Analytics?
- Anomaly detection identifies significant deviations in your data. In Workspace, add an Anomaly Detection panel and configure settings to highlight unusual data patterns.